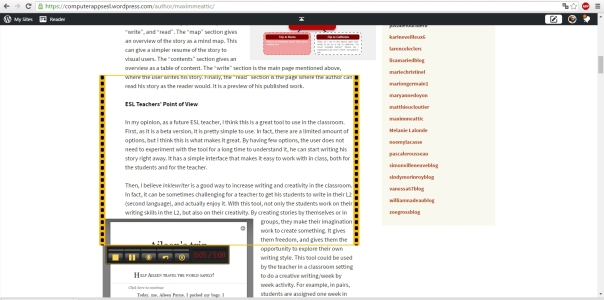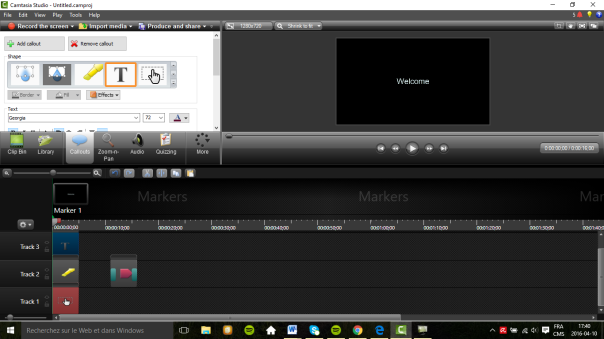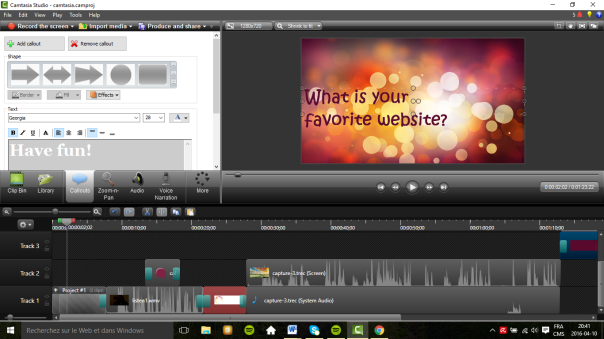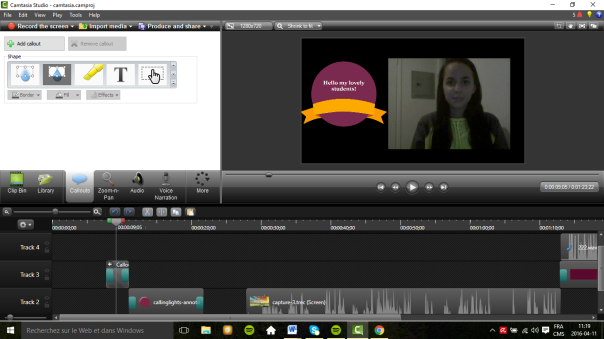Getting started
Storybird is an awesome website that allows you to use images created by artists from around word to invent stories. In order to do so, you first need to register for free on the website. You can select the reason why you use Storybird: if you are an artist, a teacher, someone who uses it for fun, etc. When registered as a teacher, you can create a classroom and add you students. This does not require an email address for the student, as ot will be a “kids account”. You can create the accounts yourself from your own account. They can also register themselves without an email address if they check “Student” when registering. If you choose to make them register by themselves, they can join your classroom with the code provided on the teacher’s account.
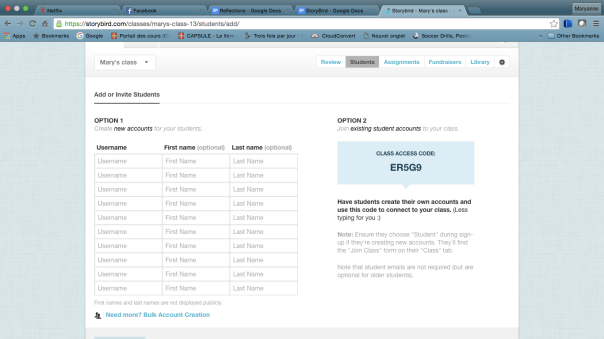
How it works
Storybird has an incredible artwork bank. It has every style of you can imagine: paint, aquarelle, pastel, pencil drawing etc. You can search something in particular through the search bar, for example : I searched “Elephant” and 101 artwork with elephants, 66 longform books, 11405 picture books and 2 people appeared. Everything was related to elephants. When you click on a picture, it opens with all the related information. On the right hand of the screen, you have the name of the artist who created it, where they are from and some information about the original artwork. You also have the option to follow the artist. Below the picture, you have the all other works from this professional. If you want to use this picture, you can click on the lighting bolt icon situated in the middle if the picture and choose what you want to do between a longform book, a picture book and a poem.
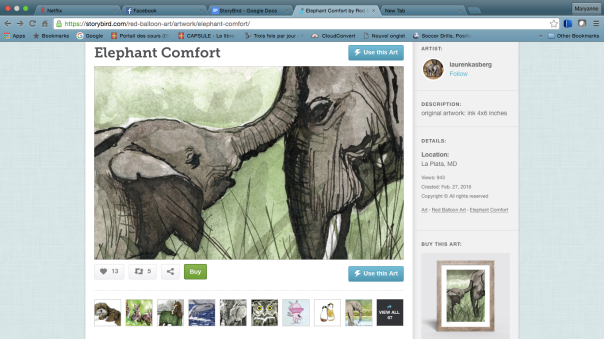
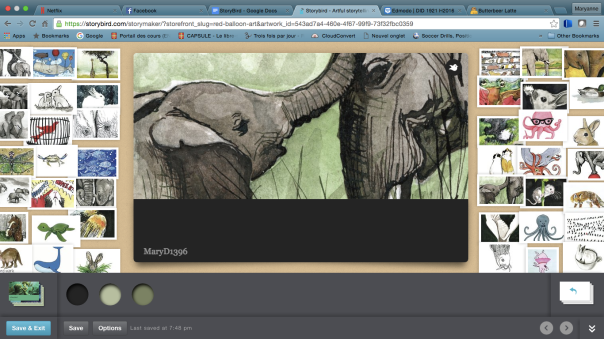
When you open the image in the creating platform, you have the cover page of your book in the center, surrounding it are all the other artworks from the artist. You can search through them by dragging them around. You can also drag any image from there to your book to change the picture or you can also do so by clicking the picture on your cover page or the icon on the top right of the picture. The longform book is more like a book with chapters where you can write long texts but add less pictures, and the picture book is where you can add pictures to every page but have less space for text. They both function the same way as described above.
For the poems, you have the picture you chose in the middle and surrounding it are random words. All you have to do to create your poem is drag to desired words on the picture. You cannot add your words. Since I found it odd not to be able to write my own words, I did some research. Here is what Storybird says about this :
“Storybird is about creative constraints. We purposefully trim away dozens of features to keep you focused and having fun as you write stories or make poems. So we don’t offer art uploads or text input for poems as a way to make the app surprising and inventive. By imposing these constraints, your brain creates connections and ideas that you otherwise wouldn’t have. And that’s cool.”
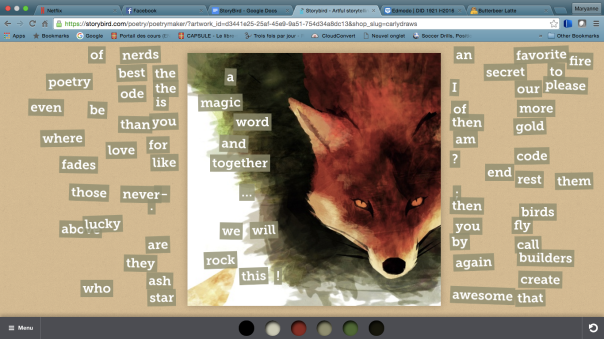 You can refresh the words you have with the icon on the bottom right but that will also change the words you have added to your picture. You can also change the picture if for whatever reason you don’t like it anymore.
You can refresh the words you have with the icon on the bottom right but that will also change the words you have added to your picture. You can also change the picture if for whatever reason you don’t like it anymore.
When you are done with your creation, you can save and quit if you didn’t finish your longform book or your picture book. You can also publish them when you are done. For poems, you can publish it privately or publicly on the website, there is no save button.
Storybird can also be used as a reading surface. You have access to every story that what publicly published, their are thousand of books and poems of any kind. you can browse them by category and read them for free. People can comment and “heart” books. The reading platform is very simple and ergonomic.
You can even get your books professionally printed. A hardcover starts at 29.99$ while a softcover is only 12.59$
While doing my research pertaining to the poems, I found the Help/FAQ page, where Storybird answers the most commonly asked questions, divided by subject, such as Memberships, making poems, Educator/students, parents, etc. This very useful page pretty much answers any question you can possibly have. It’s a very good resource for parents, teachers and students. It can also help you use Storybird to its full potential.
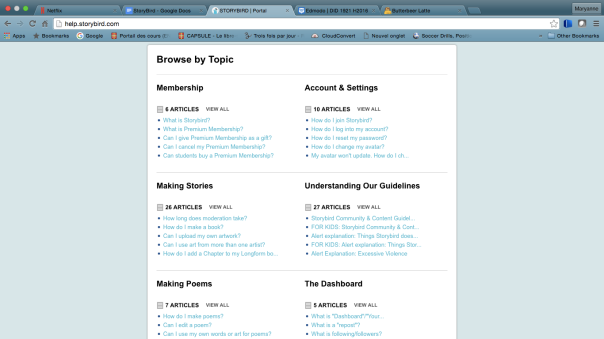
Use in ESL classroom
Storybird has so many potential, It would take me hours to write about everything you can do with it.For instance, you could do an Alphabet book with elementary school students. A picture for every letter of the alphabet and a small description of the chosen word. For example, Airplane for A, Banana’s for B, etc. For this, the Picture book would be chosen as it allows to add many pictures and short texts. It can also easily be used to teach new vocabulary in an ESL classroom for elementary school students. It could be a very interesting way to engage the students and make their vocabulary list more interesting to learn. Storybird could also be great for secondary school ESL students to do writing compositions has it can engage their creative writing. Students could choose their own pictures to write on create a story around it. The whole class could also have the same image to write on. Volunteers could then read their story aloud. It could be very interesting to see what different ideas came up. Another great project with elementary school would be create a class story book. Each student would create a story in English, at the end, they are all gathered in the same book that they could publish and print. For the reading aspect, Storybird could be used on iPads for the reading period. Students can browse a story of the “picture book” type, as they are shorter, and can quickly read them during the allowed time. While reading some teacher reviews, I found a great idea published by Diane C. on Graphite.Org, she says:
Some of my colleagues (4th grade teachers) are using it with their students. Each student has their own account. The teacher poses a challenge, students search for the artwork to meet that challenge, and then write the story.
All in all, I find Storybird to be an amazing tool to use in class, I would definitely have no problem using it. I think many awesome projects can be created that engage children’s imagination, one of their greatest tool. I find it very versatile and simple to use. I strongly recommend Storybird.

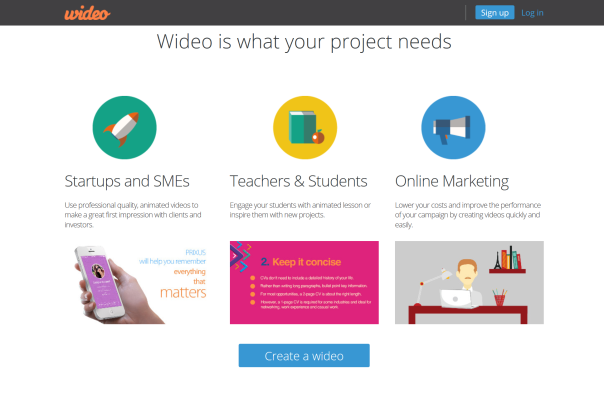 Wideo is basically a website that allows the creation of animated videos. In order to use it, you simply have to create an account, but without an internet access, the website is pretty much useless. But since we are in 2016, the internet accessibility is a problem for no one.
Wideo is basically a website that allows the creation of animated videos. In order to use it, you simply have to create an account, but without an internet access, the website is pretty much useless. But since we are in 2016, the internet accessibility is a problem for no one.
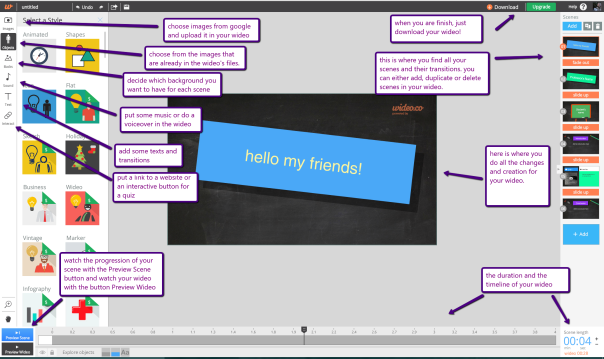


 from
from

 Lastly, this tool can be presented to the students who could be asked to complete an assignment or activity through the use of this tool. This can be helpful to introducing new technology to the students while making them aware of different online applications.
Lastly, this tool can be presented to the students who could be asked to complete an assignment or activity through the use of this tool. This can be helpful to introducing new technology to the students while making them aware of different online applications.

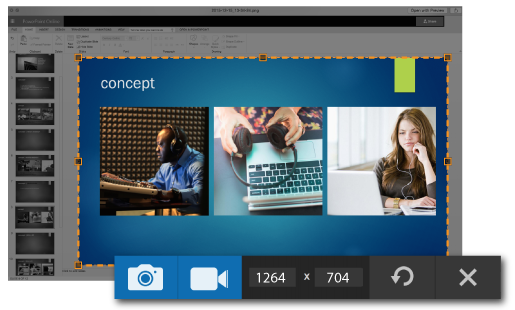 By clicking on the Snagit button, you can also capture a video, window, web page, menu, and webcam image. You can additionally open your Snagit editor or connect with your mobile device. Once the capture is taken, users can then do many different things. Indeed, you can personalize your images with graphics with the Snagit accessories, add effects like borders, shadows, and perspectives to your entire screen capture with the special effects, and quickly document steps and workflows with the step tool. This means that you can comment over screenshots using text boxes, point out your ideas with arrows and shapes, and highlight key areas.
By clicking on the Snagit button, you can also capture a video, window, web page, menu, and webcam image. You can additionally open your Snagit editor or connect with your mobile device. Once the capture is taken, users can then do many different things. Indeed, you can personalize your images with graphics with the Snagit accessories, add effects like borders, shadows, and perspectives to your entire screen capture with the special effects, and quickly document steps and workflows with the step tool. This means that you can comment over screenshots using text boxes, point out your ideas with arrows and shapes, and highlight key areas.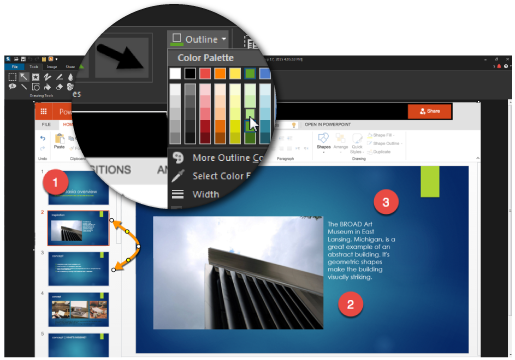
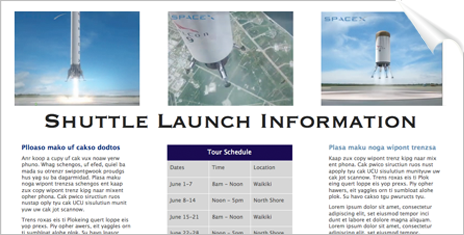
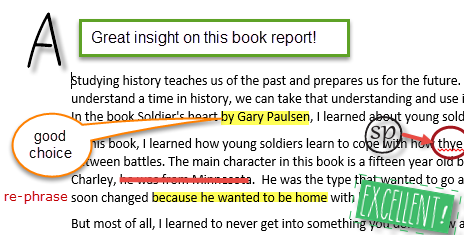
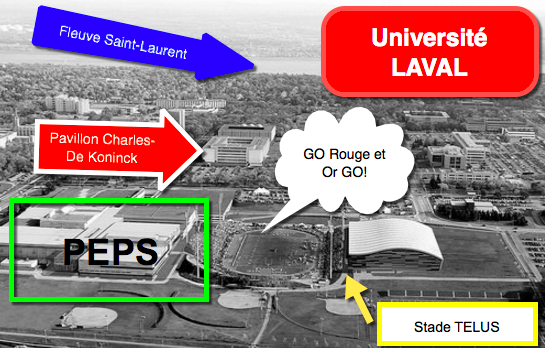

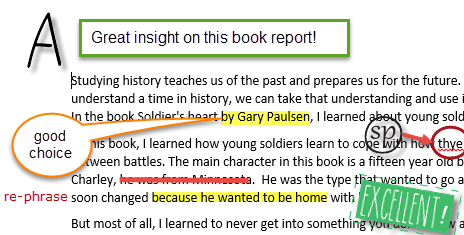 Second, teachers can use the application for grading students’ assignments by using its drawing tools, stamps, and callout features. Teachers can therefore highlight or cross out certain passages in the students’ writing compositions, add corrections in the margins, and use the callout features previously mentionned to add comments. Adding narration to their assignments also allows them to fully comprehend the teacher’s corrections, which can be considered as an important time-saver, as it prevents teachers from having to use valuable class time to answer students’ questions.
Second, teachers can use the application for grading students’ assignments by using its drawing tools, stamps, and callout features. Teachers can therefore highlight or cross out certain passages in the students’ writing compositions, add corrections in the margins, and use the callout features previously mentionned to add comments. Adding narration to their assignments also allows them to fully comprehend the teacher’s corrections, which can be considered as an important time-saver, as it prevents teachers from having to use valuable class time to answer students’ questions. Third, the application encourages teachers to build creative and engaging handouts for their students. By scanning their documents to their computer and using material already provided on the Internet, teachers can combine content to form handouts which can then be transferred directly into programs such as Word, Powerpoint, and Google Drive. Once integrated to these formats, teachers can print out or share their handouts electronically, thus allowing students to have access to complete documents combining content from multiple sources.
Third, the application encourages teachers to build creative and engaging handouts for their students. By scanning their documents to their computer and using material already provided on the Internet, teachers can combine content to form handouts which can then be transferred directly into programs such as Word, Powerpoint, and Google Drive. Once integrated to these formats, teachers can print out or share their handouts electronically, thus allowing students to have access to complete documents combining content from multiple sources. used to working with it. This is thus an advantage because the students will learn to use the tool faster. School-aged children are
used to working with it. This is thus an advantage because the students will learn to use the tool faster. School-aged children are s to students. (The slides she gives as example are way nicer than what I could ever do, so I’ll put a picture of one of them somewhere around here.) Another of them could be to have students create an interactive presentation to inform their peers about a topic. These presentations could then be shared with the rest of the class for everybody to learn something new. This would be a great way to make learning more fun, since, according to
s to students. (The slides she gives as example are way nicer than what I could ever do, so I’ll put a picture of one of them somewhere around here.) Another of them could be to have students create an interactive presentation to inform their peers about a topic. These presentations could then be shared with the rest of the class for everybody to learn something new. This would be a great way to make learning more fun, since, according to  interactive presentation. This could be used in class to teach students how to use a particularly complicated software. With older students, you could also have a team of students using the screen capture function to teach their peers (and the teacher) how to use an internet tool.
interactive presentation. This could be used in class to teach students how to use a particularly complicated software. With older students, you could also have a team of students using the screen capture function to teach their peers (and the teacher) how to use an internet tool.
 d editing tool.
d editing tool.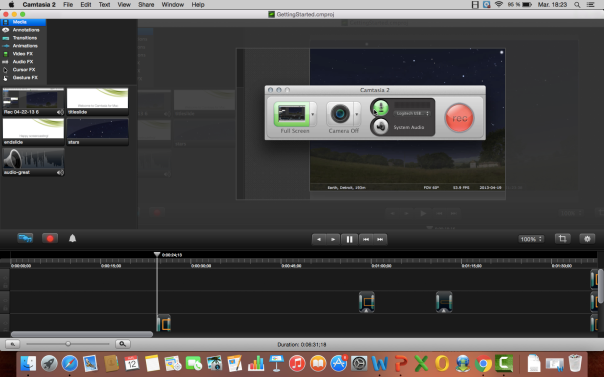
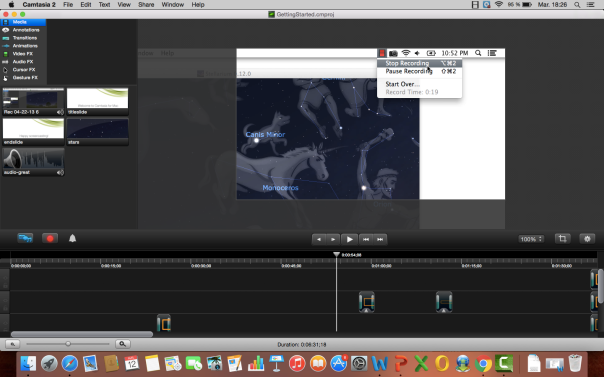
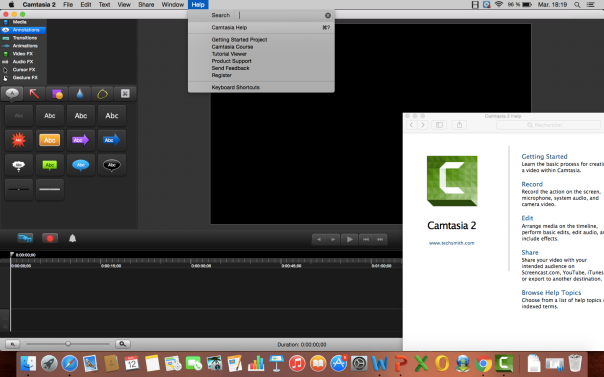
 allows the inclusion of different technological tools to keep classes interesting and up to date. With these new tools come new concepts that may be difficult to grasp for some, such as the idea of “screen-casting”.
allows the inclusion of different technological tools to keep classes interesting and up to date. With these new tools come new concepts that may be difficult to grasp for some, such as the idea of “screen-casting”.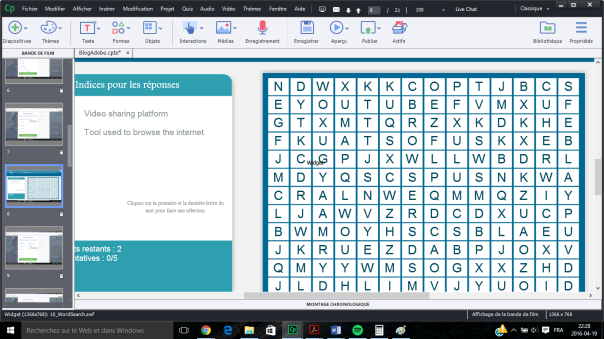


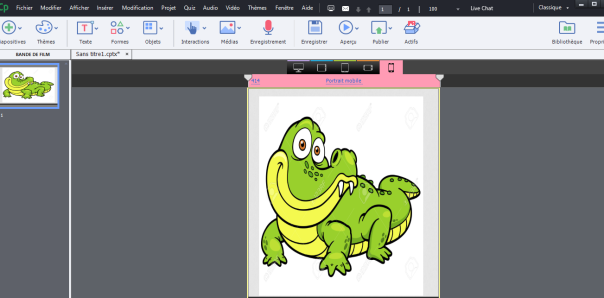
 Snagit needs to be downloaded on your computer. You can either create an account or connect with your Google account, which is great to save you some time. As soon as the program is installed, you have a tool bar that opens on top of your computer screen which lets you get started with screen captures. Snagit is also linked to your Print Screen button which facilitates things for you since you only have to click on Print Screen to then select what you want to capture on your screen. If your press on Print Screen using Snagit, the software allows you to select the part of the screen you want to capture either with a photo or a video. Then, once your capture is done, the Snagit Editor opens for you and let you modify your screen capture and save it or share it. Here are some examples of what you can do with this software:
Snagit needs to be downloaded on your computer. You can either create an account or connect with your Google account, which is great to save you some time. As soon as the program is installed, you have a tool bar that opens on top of your computer screen which lets you get started with screen captures. Snagit is also linked to your Print Screen button which facilitates things for you since you only have to click on Print Screen to then select what you want to capture on your screen. If your press on Print Screen using Snagit, the software allows you to select the part of the screen you want to capture either with a photo or a video. Then, once your capture is done, the Snagit Editor opens for you and let you modify your screen capture and save it or share it. Here are some examples of what you can do with this software:

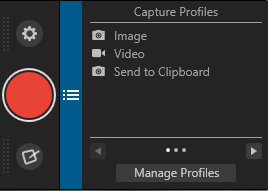 you must install on your computer. You can try it for free for 15 days. The installation only takes a few minutes and, once it’s done, you have a little hidden tool bar within easy reach which you can move to any side of your screen where it won’t be in the way. You will also have to either create a
you must install on your computer. You can try it for free for 15 days. The installation only takes a few minutes and, once it’s done, you have a little hidden tool bar within easy reach which you can move to any side of your screen where it won’t be in the way. You will also have to either create a  begins. By selecting “image” on the tool bar, you can take a screen shot of your entire screen or select a particular area of the page. The area you selected will open in the Snagit Editor page where you will be able to, among other things, crop, resize, and add text to your image.
begins. By selecting “image” on the tool bar, you can take a screen shot of your entire screen or select a particular area of the page. The area you selected will open in the Snagit Editor page where you will be able to, among other things, crop, resize, and add text to your image. With Snagit, you can grade, give feedback, and correct assignments directly on your computer when your students submit their work digitally. You can add text boxes, highlight or cross out certain words, and even add stamps. But what really makes correction with Snagit stand out from the crowd is that you can give personalized audio feedback. As mentioned by an English teacher, Ms.
With Snagit, you can grade, give feedback, and correct assignments directly on your computer when your students submit their work digitally. You can add text boxes, highlight or cross out certain words, and even add stamps. But what really makes correction with Snagit stand out from the crowd is that you can give personalized audio feedback. As mentioned by an English teacher, Ms.  to give myself feedback on an assignment I had done. I first opened my text in a Word document, then I used the image capture option to send a picture of my text to the Snagit Editor. Then I underlined and highlighted the mistakes and I added comments and stamps. When I was adding stamps, I realized that you can upload a great variety of stamps on
to give myself feedback on an assignment I had done. I first opened my text in a Word document, then I used the image capture option to send a picture of my text to the Snagit Editor. Then I underlined and highlighted the mistakes and I added comments and stamps. When I was adding stamps, I realized that you can upload a great variety of stamps on 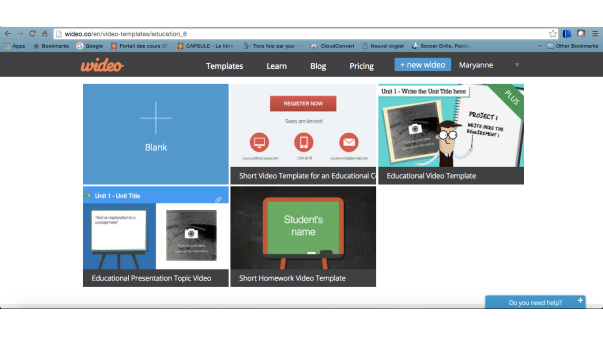 To create a Wideo, you can start from scratch, but you can also use a template, which is highly recommended for beginners. When using a template, creating your videos is very easy but also very fun ! Your video is divided in slides, just like a Powerpoint. You can change the background of every slide, using the ones from Wideo’s library or by uploading some of your own pictures. You can write in the provided text boxes but also add more if needed. You can customize the writing the same way as in any document: you change the font, the color and the size. This platform also allows you to add buttons to a video, such as a link to a website or a document.
To create a Wideo, you can start from scratch, but you can also use a template, which is highly recommended for beginners. When using a template, creating your videos is very easy but also very fun ! Your video is divided in slides, just like a Powerpoint. You can change the background of every slide, using the ones from Wideo’s library or by uploading some of your own pictures. You can write in the provided text boxes but also add more if needed. You can customize the writing the same way as in any document: you change the font, the color and the size. This platform also allows you to add buttons to a video, such as a link to a website or a document.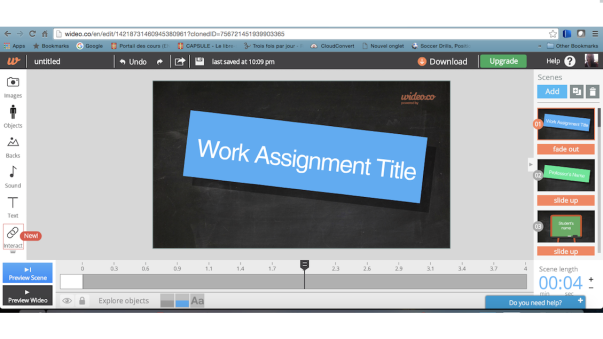 This tool can be a great add to any classroom. It would be great to make quick concept reviews that students can access at home; to help when they’re doing homework and studying for exams. These videos could easily become a resource for your classroom. Wideos can also be used in class to make theory more interesting. For example, when teaching new vocabulary words, the days of the week, months, ordinal numbers, etc, it would be very interesting to use it to introduce the theory in a fun way, with pictures, music, sounds and animation. It can easily be adapted to any group of age. I believe Wideo can also be given as a project for secondary level students. Since it is fairly easy to use and students are usually quite accustomed to technology, kids will quickly understand the basics. They could shortly present their future job or give the main characteristics of an animal or a sport. The students could work on their project individually but it could also be a project done in pairs. Although given the short length of the video, it would best be done individually.
This tool can be a great add to any classroom. It would be great to make quick concept reviews that students can access at home; to help when they’re doing homework and studying for exams. These videos could easily become a resource for your classroom. Wideos can also be used in class to make theory more interesting. For example, when teaching new vocabulary words, the days of the week, months, ordinal numbers, etc, it would be very interesting to use it to introduce the theory in a fun way, with pictures, music, sounds and animation. It can easily be adapted to any group of age. I believe Wideo can also be given as a project for secondary level students. Since it is fairly easy to use and students are usually quite accustomed to technology, kids will quickly understand the basics. They could shortly present their future job or give the main characteristics of an animal or a sport. The students could work on their project individually but it could also be a project done in pairs. Although given the short length of the video, it would best be done individually.  s
s



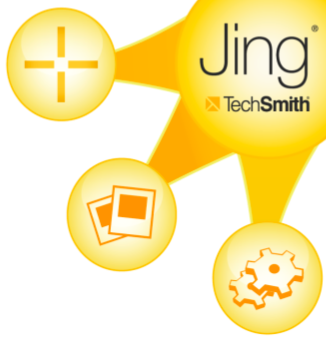 What is it?
What is it? Next, if a user decides to take a screenshot, he can write on his picture, he can highlight certain parts, he can put arrows, and he can frame it. Then, four options appear again: “share” to transform the image into an URL and share the image, “save” to save the photo on the computer, “copy”, and “cancel”. If the user decides to take a video, a small menu will appear underneath the selected section. There is a button to start the video, to stop the video, to pause the video, to resume the video, and to restart the video. There is also a button to mute the sound and a button to cancel. The user can decide whether he wants his voice to be recorded or not. Once the user is satisfied with the video, he has to name it. Then, he can choose to share it via an URL, or he can save it as a SWF file.
Next, if a user decides to take a screenshot, he can write on his picture, he can highlight certain parts, he can put arrows, and he can frame it. Then, four options appear again: “share” to transform the image into an URL and share the image, “save” to save the photo on the computer, “copy”, and “cancel”. If the user decides to take a video, a small menu will appear underneath the selected section. There is a button to start the video, to stop the video, to pause the video, to resume the video, and to restart the video. There is also a button to mute the sound and a button to cancel. The user can decide whether he wants his voice to be recorded or not. Once the user is satisfied with the video, he has to name it. Then, he can choose to share it via an URL, or he can save it as a SWF file.