What is it?
Camtasia is a full-featured education/information video tool, created by TechSmith, that can be bought by a single user for $299.99. Beforehand, a trial period of 30 days is offered for free, which is a great way to try the software without paying $300 first. Moreover, this tool gives the chance to the user to creates videos of what they are doing on their computer instead of using screenshots and modifying them with another program to add texts, arrows, etc.. Program explanation, walkthrough for video games and educational video are only a few videos that can be created using Camtasia.
How to use it?
Camtasia is an easy tool to use, especially because of the well explain tutorial that it offers. Indeed, the tutorial explains the some of the basic functions really well. In order to make a new project picture or pre-existent video can be upload, in addition to music. Once the video/images are uploaded to the lecture bar the user can add notes, cut and delete part among other features. Bubble, music, writing and transition can be added. As seen in the video multiple things can be done using this software. The video can also be shared using YouTube and Google Drive which make it easy to use in a school context. In addition, videos from an older version of Camtasia can be exported and work on with the new version.

Personal exploration of the application and personal thought
The software is easy to use once you familiarize yourself with it. Indeed, even if the tutorial is well explained, few minutes were needed in order to know how to really do a project using this tool. As seen in this video, Camtasia offers multiple features but are not all easy to use. Indeed, it offers a quiz options but I was not able to make it work. The different features were sometimes difficult to use and sometimes time was needed in order to figure out how it worked. The video made was edit in order to shorten the length which was 10 minutes at the beginning and not all features were explored during that time. In fact, voices can be added to make a narration and visual properties can be added, according to the tutorial. The recording can be paused stop and the sound volume can be adjusted. The size of the screen that you want to record can also be modified in order to have only what you want to focus on or the actual thing, like the whole thing.
Teachers’ use
Teachers can use this software in class and students’ projects can easily be evaluated. Indeed, the video can be sent or put on a website easily using YouTube or Google Drive. In addition, teachers can flip their classroom using Camtasia , which makes it more interactive than other software such as VideoScribe. It also allowed teachers to point out the most important aspects of their lessons or even to replace some class by a video when it is impossible for them to be there. Indeed, a video can be sent to the class so that students are not able to get the theory and information even if the teacher is not there. Same can be done for students that can go to school for some reason (injuries etc.). Revision documents can also be made using this software, and questions can simply be added by students directly in the video and send back to the teacher so that the teacher knows exactly where the problems are. The application is also a great tool to use in a school context in order to transform traditional homework and group. Indeed, multiple projects such as power point project, or even digital story can be made using this tool in order to create, edit the final project and add sound or music to the video. In fact, digital stories can easily be created using this software and groups can easily work on it and add comments so that they can edit it later on. A similar thing can be done in order to create an interactive storybook for example in which students will read the story while images are passing by. Furthermore, as mentioned by the East Carolina University ITC Camtasia can be used to
which makes it and interesting tool with endless possibilities.
Final thought
Camtasia is a great tool to use in an educational setting not only for students but also for teachers who can benefit a lot from this tool. Indeed, it can help teachers explain a new project and give to the students a reminder to what needs to be done in a more interactive way. Moreover, the possibility of projects are limitless and the only things that can stop teachers from using it is their lack of creativity. Furthermore, the fact that quiz can be made using this tool add value to this software. On the other hand, this software is pricey, but with the multiple features that it offers the software is worth the price especially if the teacher is creative enough to know what to do with it.
Vanessa Crete
 Snagit needs to be downloaded on your computer. You can either create an account or connect with your Google account, which is great to save you some time. As soon as the program is installed, you have a tool bar that opens on top of your computer screen which lets you get started with screen captures. Snagit is also linked to your Print Screen button which facilitates things for you since you only have to click on Print Screen to then select what you want to capture on your screen. If your press on Print Screen using Snagit, the software allows you to select the part of the screen you want to capture either with a photo or a video. Then, once your capture is done, the Snagit Editor opens for you and let you modify your screen capture and save it or share it. Here are some examples of what you can do with this software:
Snagit needs to be downloaded on your computer. You can either create an account or connect with your Google account, which is great to save you some time. As soon as the program is installed, you have a tool bar that opens on top of your computer screen which lets you get started with screen captures. Snagit is also linked to your Print Screen button which facilitates things for you since you only have to click on Print Screen to then select what you want to capture on your screen. If your press on Print Screen using Snagit, the software allows you to select the part of the screen you want to capture either with a photo or a video. Then, once your capture is done, the Snagit Editor opens for you and let you modify your screen capture and save it or share it. Here are some examples of what you can do with this software:


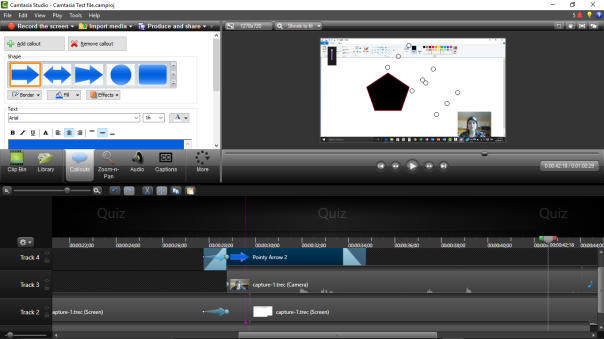
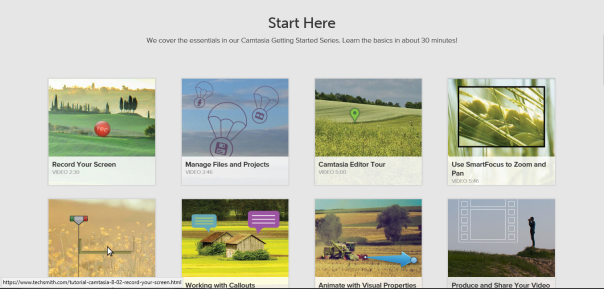
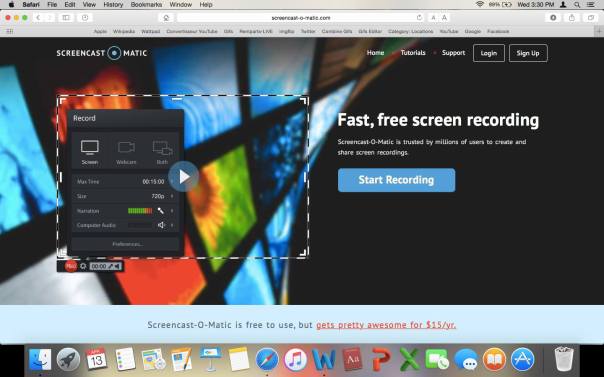
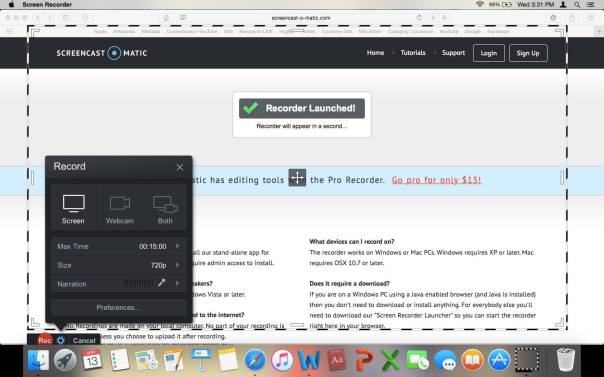
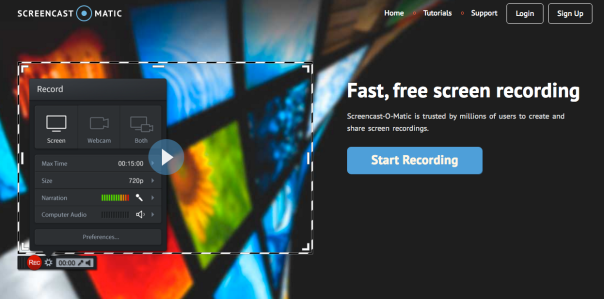
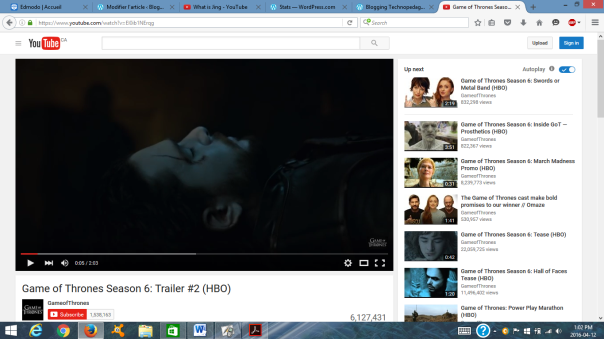
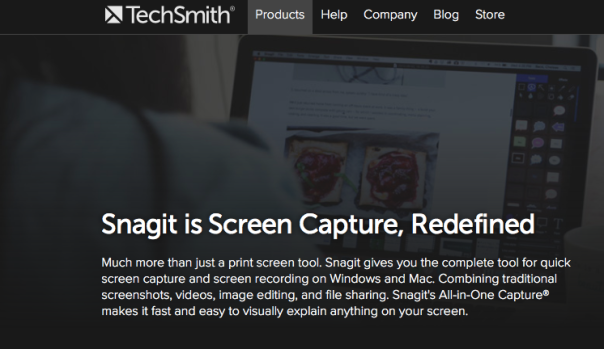
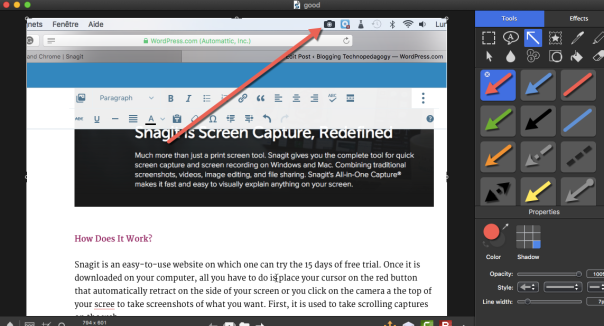

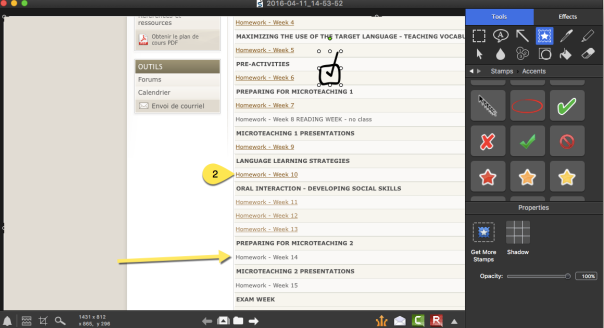



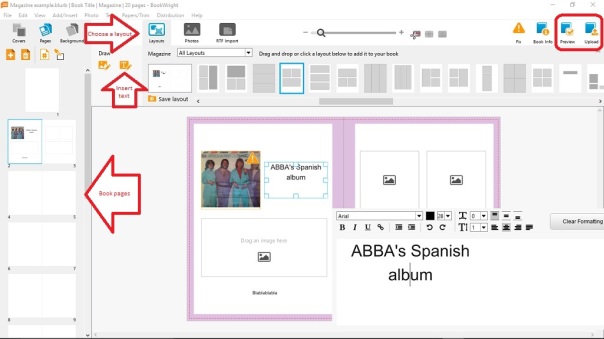


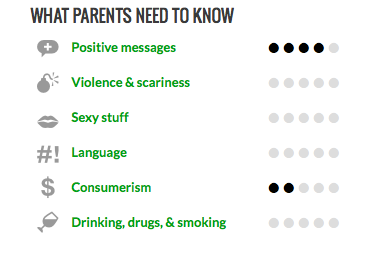 On this website, I like that, as teachers, we are not obligated to only create books with our students. We can also use StoryJumper to read pedagogical books that fit right in an ESL classroom context. As you can see on the
On this website, I like that, as teachers, we are not obligated to only create books with our students. We can also use StoryJumper to read pedagogical books that fit right in an ESL classroom context. As you can see on the 
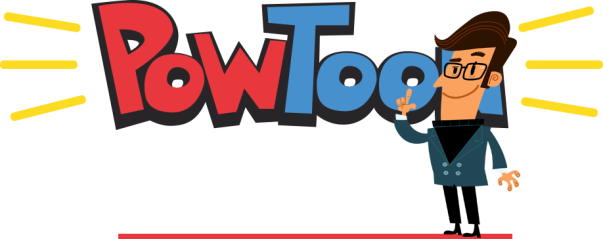
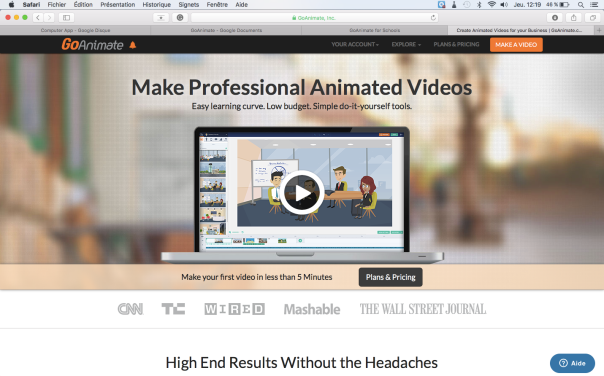
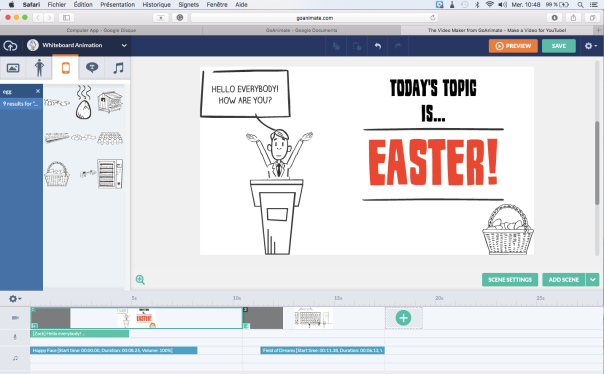
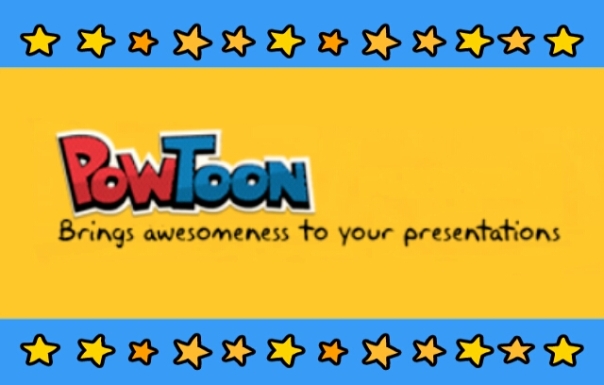
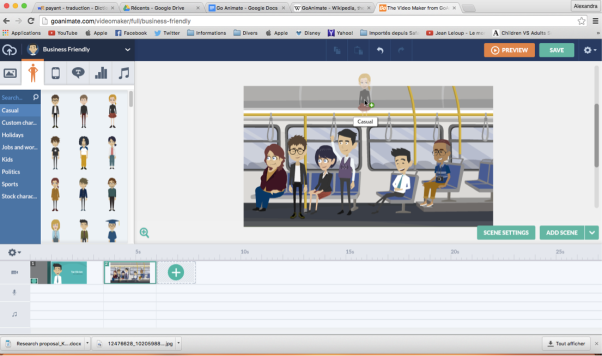
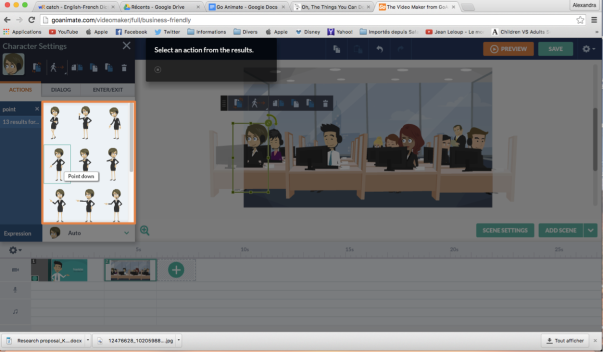





 While presenting, whether it is in a school, in a company or in any other place, getting the viewers’ attention is a tricky thing. That’s why VideoScribe was created. This video animation software program, created in
While presenting, whether it is in a school, in a company or in any other place, getting the viewers’ attention is a tricky thing. That’s why VideoScribe was created. This video animation software program, created in 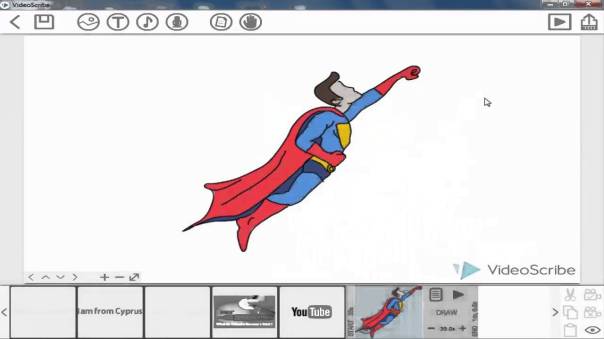

 VideoScribe offers the possibility for teachers, students and marketing people to easily create videos in which they can explain what they want. Teachers can also “flip their class” using VideoScribe like
VideoScribe offers the possibility for teachers, students and marketing people to easily create videos in which they can explain what they want. Teachers can also “flip their class” using VideoScribe like  not offer the same tutorial as the computer version and does not really explain how it
not offer the same tutorial as the computer version and does not really explain how it d to be online first, to log on
d to be online first, to log on to have for grading given the fact that links can be send to the people you want, in this case the teacher. The interactive part of this software can help theory being less annoying for students and can help creating a flipped classroom. As
to have for grading given the fact that links can be send to the people you want, in this case the teacher. The interactive part of this software can help theory being less annoying for students and can help creating a flipped classroom. As