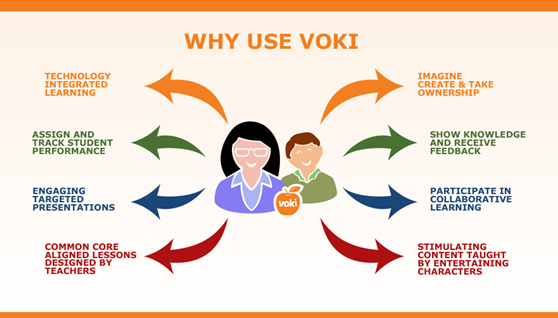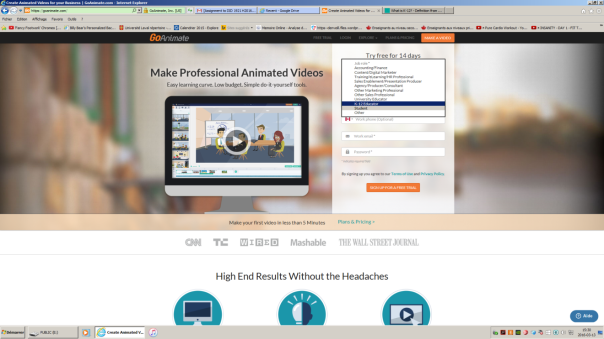Users of the Internet have been taking screen captures for a while now. However, taking screen captures is sometimes an unnecessarily complicated process. Indeed, if users want to write on their captures, they have to go through PDF or Paint. If they want to share it on a blog, they have to upload the file. However, there is now a much simpler solution: Jing.
What is it?
Jing, created by TechSmith in 2007, is a downloadable software that allows users to take screenshots and screencasts in just a few seconds and to easily save or share them. This software is completely free of charge; there used to be a pro version for which people could pay, but, as TechSmith announced, it has been out of the market since 2013 and replaced by a better software, Snagit.
How does it work?
First, users have to sign up. There are specific accounts available to teachers; everybody works with the same features. All you need to sign up is an e-mail, a username, and a password. Jing is a software, meaning that is has to be downloaded and installed on your computer. The file is not heavy, so the downloading doesn’t take very long. Once installed, Jing offers you a beginner’s tutorial to make sure that you know how to work with the basic features. This tutorial was very explanative and so, I did not even feel the need to look at more tutorials before beginning. However, to ensure that I knew all of the features, I went to Jing’s tutorial page, which is very informative. There is nothing they don’t tell you how to do. There are also many tutorials available on YouTube, such as one by Technology for Teachers and Students, and one by Stacey Gauny.
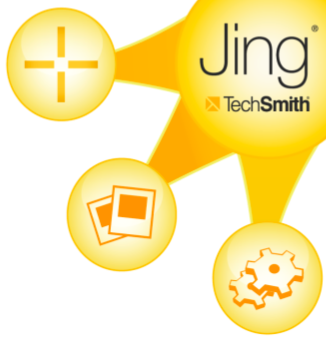
Jing is easy to use and easy to access. When you open the software (which you can choose to open automatically every time your computer opens), it takes the form of a small yellow sun at the top of your screen on which you can drag your arrow to use.
Jing allows users to take screencasts and screenshots of varied size. Users simply choose to take their whole screen by clicking anywhere, or they click and drag to choose the area of their screen that they wish to work from. Once that is done, they can choose to capture an image or capture a video. If they choose to capture an image, they can then work directly from Jing to add arrows, text squares, squares of all sizes, and to highlight (see image below). The users can choose to do this in a wide variety of colour, which is very nice for the visual users and learners. As mentioned by Jalger:
For users that want more powerful options Jing also allows you to easily add text, arrows or highlight sections of your screen capture. This is a great feature for teachers wanting to add notes on top of images or text, for students. Jing really is a must have tool for all teachers.
When users choose to create a video, these options are not available; nothing can be written on a video. The video allows you to record everything you do on your screen along with your voice, if you wish to narrate or explain. There is a five-minute length limit to videos; Such a limit is not so small, but you have to rehearse beforehand to make sure you don’t go over. When you are done recording a video, you can always preview it to make sure that everything is all right.

Once you are finished working on your screencast or screenshot, you can name it, and you have many options to save or publish it. They can either be saved, meaning that they will be saved both on your computer and on your Jing’s history (easily accessible bank of all the screenshots and screencasts you have made), shared via Screencast.com (this is an online database with 2GB available to you), which will provide you with a URL that you can give to anyone you want to, or copied (only for images, this will enable you to copy them in, for example, a word document).

Jing also offers users with an easily accessible history of all the screencasts and screenshots they have taken, as well as a “homepage” section from which users can send feedback to TechSmith, get easy access to the Jing Help Center, and set their preferences such as their share options.
My experience as an ESL teacher
I really enjoyed my experience with Jing. It is a software that is incredibly simple to use. It avoids all the frustrations I previously endured with taking screencasts from my computer. No more going through Paint or PDF for editing or adding an arrow and no more sharing files (since we can now paste a link). All of that, you can do from Jing. Furthermore, this tool is very advantageous, as it combines both screen and image capture in one software. It is also very instinctive, which is why I would recommend that teachers use it with their students from all levels. Primary-level students will easily understand how to work with the software and high school students will still enjoy recording their voice over their videos. The tool is very engaging for students, as creating a video on Jing will engage both their oral and visual skills.
Jing offers many uses in the ESL classroom. A first use would be to help your students learn new vocabulary. As mentioned on the Teacher Challenges blog, teachers can create videos of themselves pronouncing and defining key words or concepts. However, as Jing is really easy to use, the opposite can also be done. Teachers can provide their students with a written list of vocabulary and have their students pronounce all the words. As teachers watch their students videos, they can easily see their students’ weaker points and help them when needed.
Another interesting use is to have the students share their knowledge with the class through an “expert blog”. Have your kids create a video about a website, an online tool, or an online magazine or a video that they found on the Internet and particularly enjoyed. They can explain how they found it, why do they like it, and even how to use it if it is a website or an application. In order to help them develop their vocabulary, you can have the students define a few words from the text or the video that were new to them. As mentioned by Erika Osváth:
After some time of using Jing as a teaching tool, I encouraged learners to use it to collaborate with each other. I asked students to choose an online tool that helps them along their studies. Then they used Jing to explain and share their thoughts on these tools explaining how they use them. […] The same can be done with their favourite videos, including how they found the link, and explaining why they like them, giving them extra speaking practice.
If students can pick a video or a website of their choice to talk about, they will already be more interested in the assignment. If on top of that, the videos are gathered in a classroom blog (created outside of the application, on WordPress, for example), which can be accessed by all students, the students will work extra hard to provide a final product of which they are proud. As Jing itself does not allow for editing, your students will have to record their videos until it is perfect. This means more and more oral skill practice for them. Furthermore, teachers can use their students’ recording as a way to evaluate their oral skills. Students will be able to perform very well and their performance will not be hindered by factors related to in-front-of-the-class oral presentations, such as the stress to talk in front of a class or the pressure to do well the first time they present.
Furthermore, teachers can use their students’ recording as a way to evaluate their oral skills. Students will be able to perform very well and their performance will not be hindered by factors related to in-front-of-the-class oral presentations, such as the stress to talk in front of a class or the pressure to do well the first time they present. An activity that could be used for such oral presentation is the reading of a book. By working with Jing and a website, such as StoryBird, teachers can have their students create their own book and read it while recording themselves! This brings storytelling to a whole other level. For a Jing screencast I created myself on how to read a book from StoryBird, click here. For a screenshot of how to “like” a book you read, click here.
Jing’s screencasts can also be used to increase older students’ literacy skills. Indeed, as Jing allows users to write, highlight, and add squares on their screen captures, it can be used to point out important elements in texts. When working on topic sentences, for example, teachers can have their students read a text and highlight the topic sentence. When working on discourse connectors, teachers can have their students highlight the discourse connectors and even write what type of discourse connectors it is on the image itself. All those projects can be easily submitted to the teacher via the URL (sent by e-mail, for example). Those activities can be performed in teams to enhance the students’ involvement. In fact, as screen captures are very quick to do and easy to share, students can do their own capture and send it to teammates for feedback. The teammates can even take a screenshot of their peers’ screen captures and give them feedback directly on the image, using Jing. Getting feedback from their peers can really help students improve. As mentioned by Shauna Hedgepeth, such activities can also be done as whole class activities. She uses Jing in her mathematics classroom and states:
I showed Jing to my students and they instantly wanted to use it. Students come to the board and record themselves working on problems in front of the class. Students started recording themselves working on math problems at home and would email them to me, or to each other, even uploading the videos to their own student-created web pages.”
If Jing is used to give answers in class, the screencasts or screen captures can easily be sent to students and serve as useful reminders to study for potential exams. Also, as long as the teacher makes sure that the content is good, student-created videos or screen captures can serve as student-made revision tools or tutoring sessions.
Jing is also an incredible tool for teachers to use. As James Gill mentioned, Jing can be a powerful time saver; teachers can create videos about notions that they show regularly to their students and post them online either as homework or as reminders that students can refer to if they forgot something. Students can also simply take their time listening if they did not understand one aspect of the lesson. Many teachers, such as Erika Osváth, also encourage using Jing’s screencast tool to give students on their written production. Indeed, by explaining to students what could be improved in their text and by showing it to them on the screen, the teachers enable the students to get personalized feedback and to watch that feedback as much as necessary. I consider this to be a great way for students not to lose the feedback you gave them.
However, Jing has a few technical disadvantages. First, the tool is incomplete; it does not allow for editing on videos, not even for writing on them. Every time a user creates a screencast or a screenshot, Jing asks them if they wish to improve their work by using Snagit (for screenshots) and Camtasia (for screencasts), two far more complete applications also created by TechSmith. These software, even if they charge a certain monetary amount to be used, offer much more editing options to the users. Also, Jing has a bad audio quality. This is a huge disadvantage that might be a bother when teachers want to listen to their students’ recordings. A shy student that does not talk loud will only be harder to hear with a bad audio quality.
All in all, Jing is definitely a tool that I would recommend to ESL teachers. It is very simple, and your students will enjoy using the tool. It’s wide range of uses, as well as its potential for feedback, will allow you to plan varied, engaging lessons.
by Camille Leblanc, TESL student


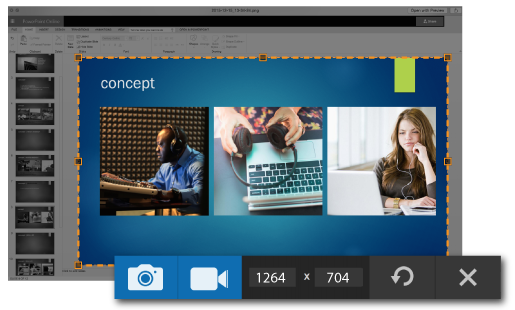 By clicking on the Snagit button, you can also capture a video, window, web page, menu, and webcam image. You can additionally open your Snagit editor or connect with your mobile device. Once the capture is taken, users can then do many different things. Indeed, you can personalize your images with graphics with the Snagit accessories, add effects like borders, shadows, and perspectives to your entire screen capture with the special effects, and quickly document steps and workflows with the step tool. This means that you can comment over screenshots using text boxes, point out your ideas with arrows and shapes, and highlight key areas.
By clicking on the Snagit button, you can also capture a video, window, web page, menu, and webcam image. You can additionally open your Snagit editor or connect with your mobile device. Once the capture is taken, users can then do many different things. Indeed, you can personalize your images with graphics with the Snagit accessories, add effects like borders, shadows, and perspectives to your entire screen capture with the special effects, and quickly document steps and workflows with the step tool. This means that you can comment over screenshots using text boxes, point out your ideas with arrows and shapes, and highlight key areas.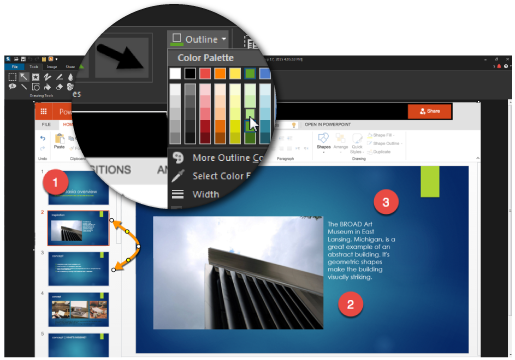
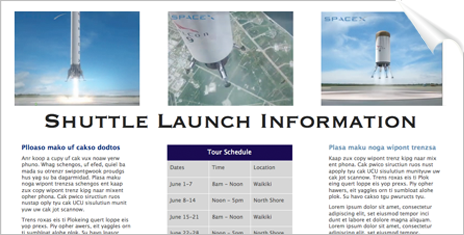
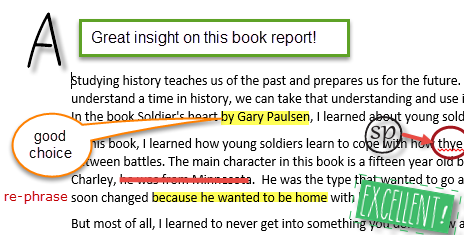
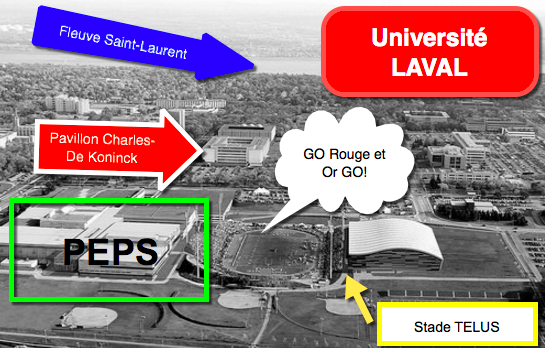

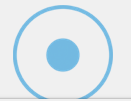





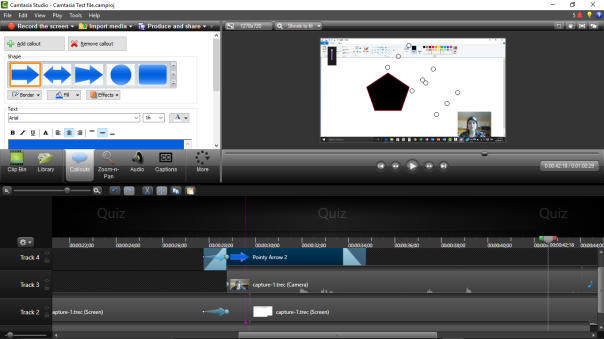
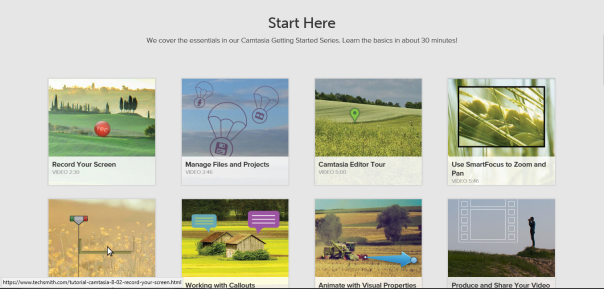
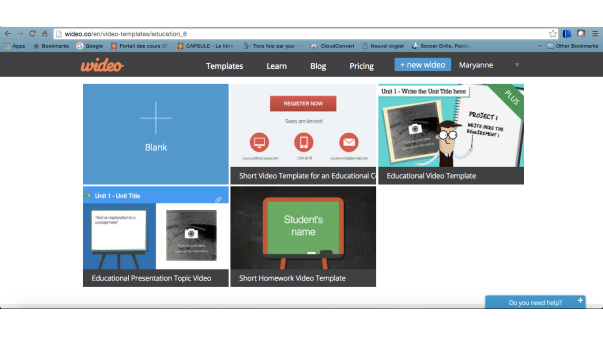 To create a Wideo, you can start from scratch, but you can also use a template, which is highly recommended for beginners. When using a template, creating your videos is very easy but also very fun ! Your video is divided in slides, just like a Powerpoint. You can change the background of every slide, using the ones from Wideo’s library or by uploading some of your own pictures. You can write in the provided text boxes but also add more if needed. You can customize the writing the same way as in any document: you change the font, the color and the size. This platform also allows you to add buttons to a video, such as a link to a website or a document.
To create a Wideo, you can start from scratch, but you can also use a template, which is highly recommended for beginners. When using a template, creating your videos is very easy but also very fun ! Your video is divided in slides, just like a Powerpoint. You can change the background of every slide, using the ones from Wideo’s library or by uploading some of your own pictures. You can write in the provided text boxes but also add more if needed. You can customize the writing the same way as in any document: you change the font, the color and the size. This platform also allows you to add buttons to a video, such as a link to a website or a document.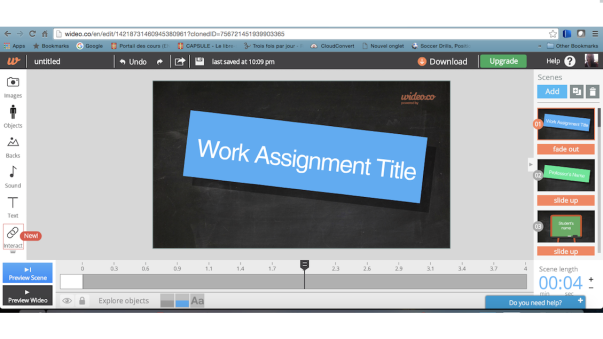 This tool can be a great add to any classroom. It would be great to make quick concept reviews that students can access at home; to help when they’re doing homework and studying for exams. These videos could easily become a resource for your classroom. Wideos can also be used in class to make theory more interesting. For example, when teaching new vocabulary words, the days of the week, months, ordinal numbers, etc, it would be very interesting to use it to introduce the theory in a fun way, with pictures, music, sounds and animation. It can easily be adapted to any group of age. I believe Wideo can also be given as a project for secondary level students. Since it is fairly easy to use and students are usually quite accustomed to technology, kids will quickly understand the basics. They could shortly present their future job or give the main characteristics of an animal or a sport. The students could work on their project individually but it could also be a project done in pairs. Although given the short length of the video, it would best be done individually.
This tool can be a great add to any classroom. It would be great to make quick concept reviews that students can access at home; to help when they’re doing homework and studying for exams. These videos could easily become a resource for your classroom. Wideos can also be used in class to make theory more interesting. For example, when teaching new vocabulary words, the days of the week, months, ordinal numbers, etc, it would be very interesting to use it to introduce the theory in a fun way, with pictures, music, sounds and animation. It can easily be adapted to any group of age. I believe Wideo can also be given as a project for secondary level students. Since it is fairly easy to use and students are usually quite accustomed to technology, kids will quickly understand the basics. They could shortly present their future job or give the main characteristics of an animal or a sport. The students could work on their project individually but it could also be a project done in pairs. Although given the short length of the video, it would best be done individually. 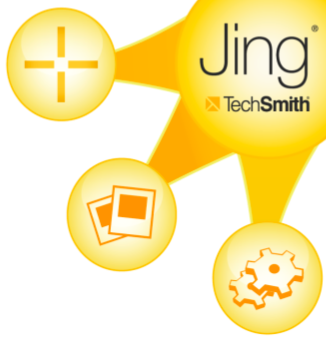 What is it?
What is it? Next, if a user decides to take a screenshot, he can write on his picture, he can highlight certain parts, he can put arrows, and he can frame it. Then, four options appear again: “share” to transform the image into an URL and share the image, “save” to save the photo on the computer, “copy”, and “cancel”. If the user decides to take a video, a small menu will appear underneath the selected section. There is a button to start the video, to stop the video, to pause the video, to resume the video, and to restart the video. There is also a button to mute the sound and a button to cancel. The user can decide whether he wants his voice to be recorded or not. Once the user is satisfied with the video, he has to name it. Then, he can choose to share it via an URL, or he can save it as a SWF file.
Next, if a user decides to take a screenshot, he can write on his picture, he can highlight certain parts, he can put arrows, and he can frame it. Then, four options appear again: “share” to transform the image into an URL and share the image, “save” to save the photo on the computer, “copy”, and “cancel”. If the user decides to take a video, a small menu will appear underneath the selected section. There is a button to start the video, to stop the video, to pause the video, to resume the video, and to restart the video. There is also a button to mute the sound and a button to cancel. The user can decide whether he wants his voice to be recorded or not. Once the user is satisfied with the video, he has to name it. Then, he can choose to share it via an URL, or he can save it as a SWF file.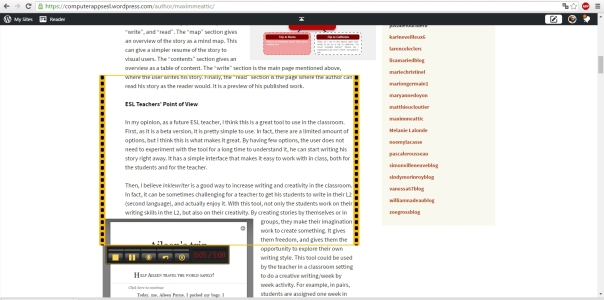
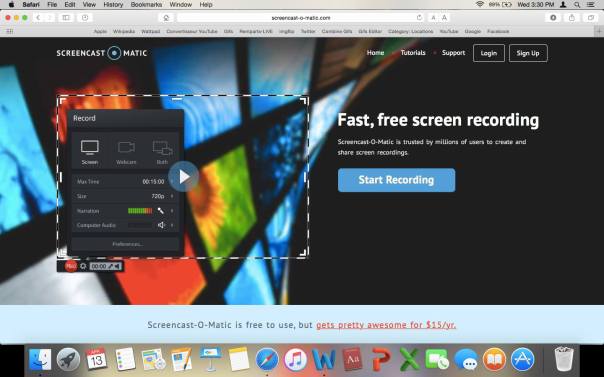
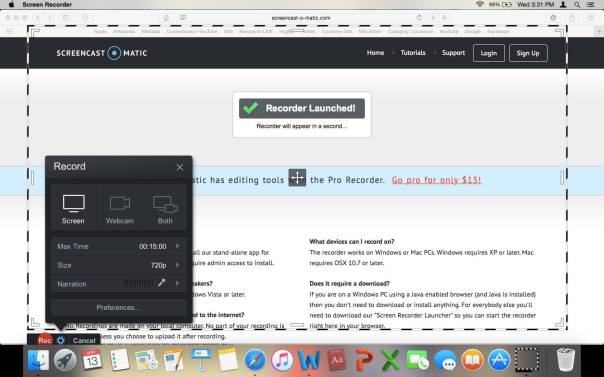
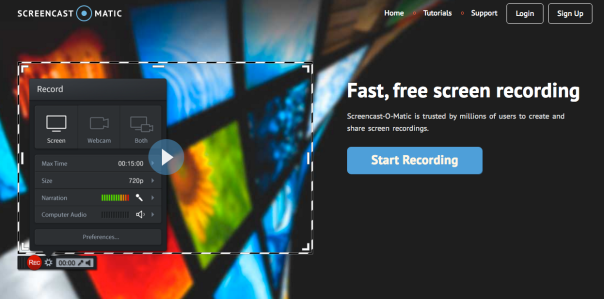
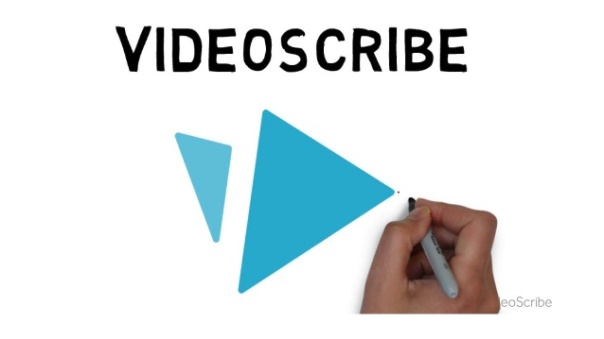


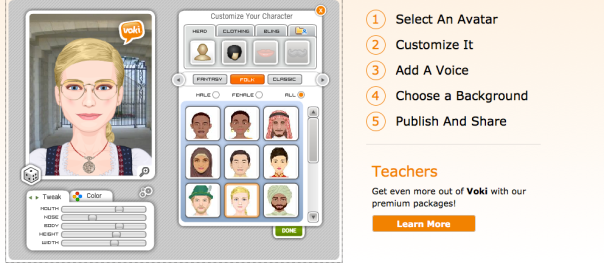


 GoAnimate for schools is the same application as GoAnimate, but it allows for much more security for your students. For example, each school has its own GoAnimate private address. Options like integration with social networks are blocked, only teachers can download a video or approve downloading, and props that are not school-safe are not available to students. Your students are assured to work in a safe environment. Also, GoAnimate for schools allows for easy classroom management. Teachers can manage groups that they create, contact their students through an e-mail system, and can approve or reject students’ videos and comments. Furthermore, the activity feed on the dashboard (homepage) allows teachers to see all of their student’s recent comments and videos. GoAnimate also offers many school-related templates which allow teachers to rapidly create simple videos. For a demo video of GoAnimate for schools, click
GoAnimate for schools is the same application as GoAnimate, but it allows for much more security for your students. For example, each school has its own GoAnimate private address. Options like integration with social networks are blocked, only teachers can download a video or approve downloading, and props that are not school-safe are not available to students. Your students are assured to work in a safe environment. Also, GoAnimate for schools allows for easy classroom management. Teachers can manage groups that they create, contact their students through an e-mail system, and can approve or reject students’ videos and comments. Furthermore, the activity feed on the dashboard (homepage) allows teachers to see all of their student’s recent comments and videos. GoAnimate also offers many school-related templates which allow teachers to rapidly create simple videos. For a demo video of GoAnimate for schools, click 




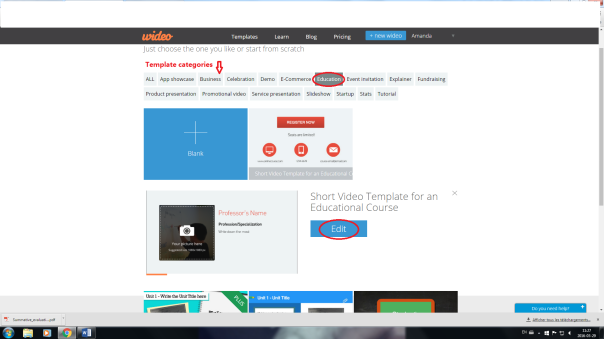
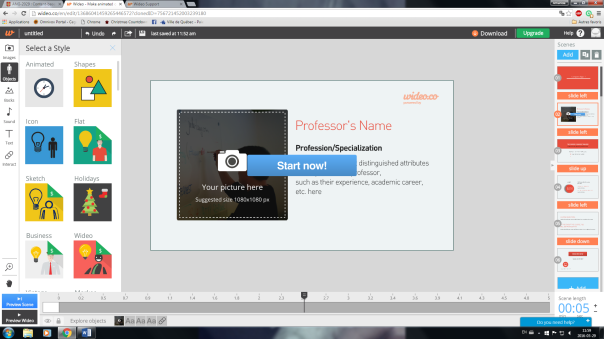
 To create a new flash animation, the user has to subscribe. Then, he chooses between two options: “Start from Scratch” or “Customize a Ready Made Powtoon”. The first option exposes numerous templates that are ready to be modified on the needs. The second option allows the user to choose amongst different animations for different situations, sometimes nothing needs to be changed. Then, the animations are separated by topics: “Business”, “Marketing and Sales”, “Training”, “Education”, “Personal/Social/Fun”, and “Events and Greeting Cards”. Once an animation is chosen, the possibilities are endless. Powtoon allows the users to play with the colors, with the text, with the images, with the animations, and with the sounds. At the end, the video presentation can be posted on Youtube, Vimeo or Wistia or it can simply be saved as an MP4 file, as a PPT file or as a PDF file. On the time line provided, the user can put whatever he wants: he can choose a background, he can add logos and images, and he can put an animated characters. These same characters can move and do different things, such as talking, waving, or smiling. Then, at a given point on the time line, he can change images, he can change what the character is doing, etc. At any time during the video, he can add or delete something. For example, if he wants to make a video of a teacher talking to his students, walking to the other side of the classroom, and then telling another thing, he can. First, he chooses a school background, an animated character and a text or with an actual voice. Then, he animates the character to “talking”. At a given point, let’s say at 20 seconds, he can make the character move to the other side of the classroom by choosing the right animation. After 5 seconds, he stops the animation on the timeline, and he can then start making the animated character speak again. As complicated as it may sound, Powtoon make the possibilities to create attractive animations endless!
To create a new flash animation, the user has to subscribe. Then, he chooses between two options: “Start from Scratch” or “Customize a Ready Made Powtoon”. The first option exposes numerous templates that are ready to be modified on the needs. The second option allows the user to choose amongst different animations for different situations, sometimes nothing needs to be changed. Then, the animations are separated by topics: “Business”, “Marketing and Sales”, “Training”, “Education”, “Personal/Social/Fun”, and “Events and Greeting Cards”. Once an animation is chosen, the possibilities are endless. Powtoon allows the users to play with the colors, with the text, with the images, with the animations, and with the sounds. At the end, the video presentation can be posted on Youtube, Vimeo or Wistia or it can simply be saved as an MP4 file, as a PPT file or as a PDF file. On the time line provided, the user can put whatever he wants: he can choose a background, he can add logos and images, and he can put an animated characters. These same characters can move and do different things, such as talking, waving, or smiling. Then, at a given point on the time line, he can change images, he can change what the character is doing, etc. At any time during the video, he can add or delete something. For example, if he wants to make a video of a teacher talking to his students, walking to the other side of the classroom, and then telling another thing, he can. First, he chooses a school background, an animated character and a text or with an actual voice. Then, he animates the character to “talking”. At a given point, let’s say at 20 seconds, he can make the character move to the other side of the classroom by choosing the right animation. After 5 seconds, he stops the animation on the timeline, and he can then start making the animated character speak again. As complicated as it may sound, Powtoon make the possibilities to create attractive animations endless! “education” section and create or modify a video to originally present themselves, the content of their course or the content of a specific project. A student can use Powtoon to make a presentation more interactive and more original.
“education” section and create or modify a video to originally present themselves, the content of their course or the content of a specific project. A student can use Powtoon to make a presentation more interactive and more original. fun to use.
fun to use. 

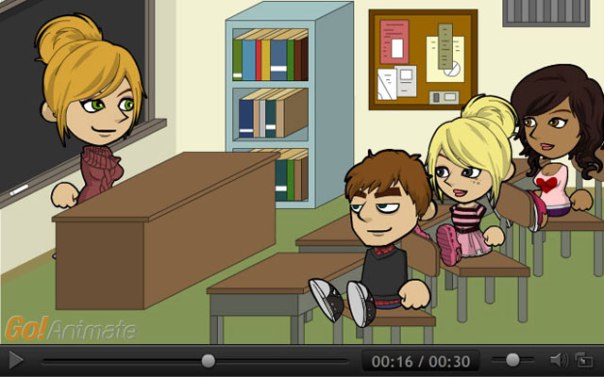



 s. Of course, you can always choose to start with a blank slate, but because I am a beginner with computers (which doesn’t make sense because I’m 19) I chose to stick to the templates. Wideo offers a wide variety of template. However not all templates are free; some require you to switch to the paid version of the website. One template even said highly recommended for beginners, so I obviously picked this one.
s. Of course, you can always choose to start with a blank slate, but because I am a beginner with computers (which doesn’t make sense because I’m 19) I chose to stick to the templates. Wideo offers a wide variety of template. However not all templates are free; some require you to switch to the paid version of the website. One template even said highly recommended for beginners, so I obviously picked this one.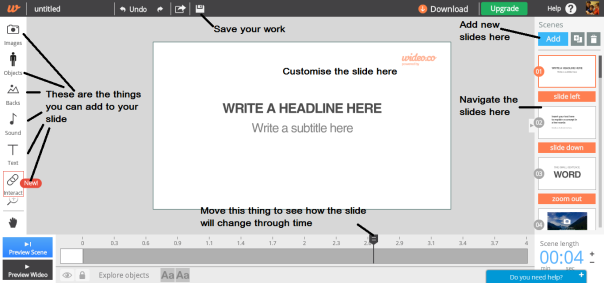



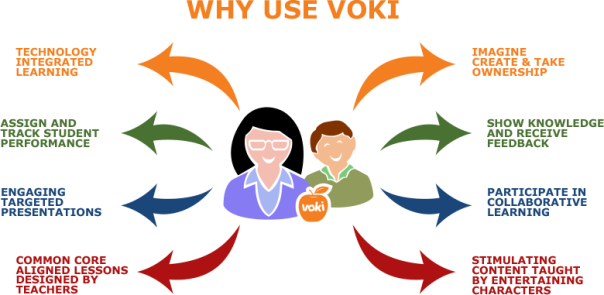

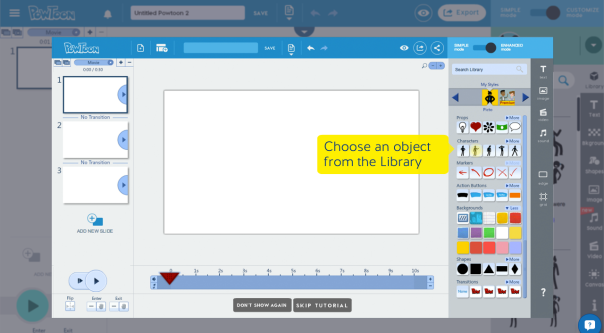

 of the software can create their avatar. They can choose a character among different styles: classical, animal, Oddballs, and more. They can also choose its clothes and accessories. A background can also be added and users can play with different colors to modify their character. Then, to make their character talk, the users of the website have four options: Record By Phone, Text To Speech, Record With Microphone and Upload An Audio File. It is important to mention that the “Text To Record” option allows the user to choose the language, sex and accent which the text will be read. Finally, users can email their Voki or post it on a blog, website or social media.
of the software can create their avatar. They can choose a character among different styles: classical, animal, Oddballs, and more. They can also choose its clothes and accessories. A background can also be added and users can play with different colors to modify their character. Then, to make their character talk, the users of the website have four options: Record By Phone, Text To Speech, Record With Microphone and Upload An Audio File. It is important to mention that the “Text To Record” option allows the user to choose the language, sex and accent which the text will be read. Finally, users can email their Voki or post it on a blog, website or social media. tips. Also, some websites offer clear explanations on how to use Voki.
tips. Also, some websites offer clear explanations on how to use Voki.